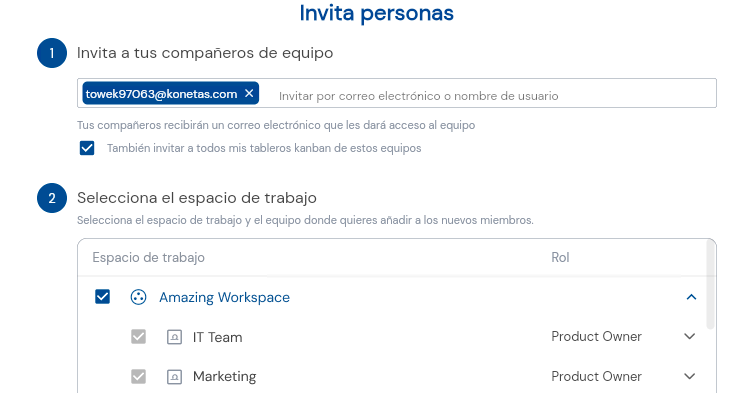Invitar a un nuevo miembro a un equipo
Para invitar a un miembro a tu equipo, primero debes tener los permisos adecuados. Por defecto, Donetonic otorga permisos de invitación a los Administradores y a aquellos miembros que tengan el rol de Product Owner en equipos Scrum, o el rol de Dueños en equipos Kanban.
Formas de invitar a un miembro a un equipo en Donetonic
Existen diferentes maneras de invitar a un miembro a un equipo en Donetonic, según el tipo de equipo.
En equipos Scrum:
Invitar desde el Backlog:
En la barra superior derecha (top bar), puedes ver a los miembros del equipo e invitar a nuevos miembros. Haz clic en el botón «Invitar», ingresa el correo electrónico del usuario que deseas invitar, selecciona su rol ¡y listo!

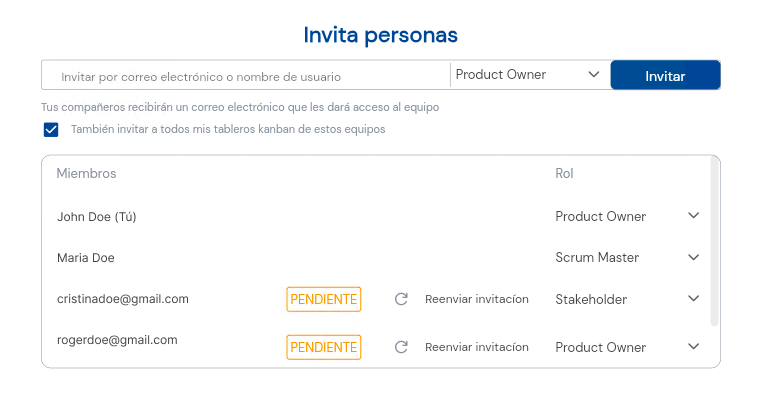
Invitar desde un tablero Sprint:
Al igual que en el Backlog, en la barra superior de tu tablero Sprint puedes ver a los miembros del equipo e invitar a nuevos. El procedimiento es el mismo que en el Backlog.
En equipos Kanban:
Invitar desde un tablero:
De manera similar a los casos anteriores, puedes invitar a miembros desde el propio tablero Kanban. Haz clic en el botón «Invitar», ingresa el correo electrónico y el rol del usuario que deseas invitar.
Otras opciones:
También puedes visualizar a los miembros del equipo e invitar a nuevos desde el menú: Configuración > Equipo > Configuración del equipo > Miembros.
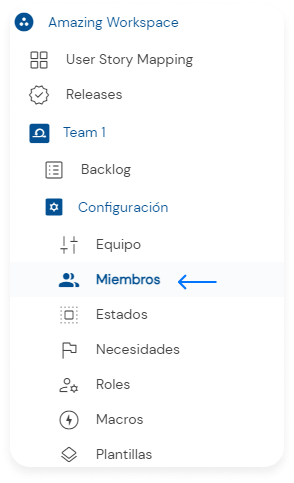
- En la pantalla de Miembros, utiliza la barra superior para buscar al usuario que quieres invitar a tu equipo, o escribe el email de cualquier persona que aún no sea usuario de DoneTonic.
- En la parte derecha, selecciona el rol que tendrá esta persona en el equipo.
- Haz clic en Invitar.
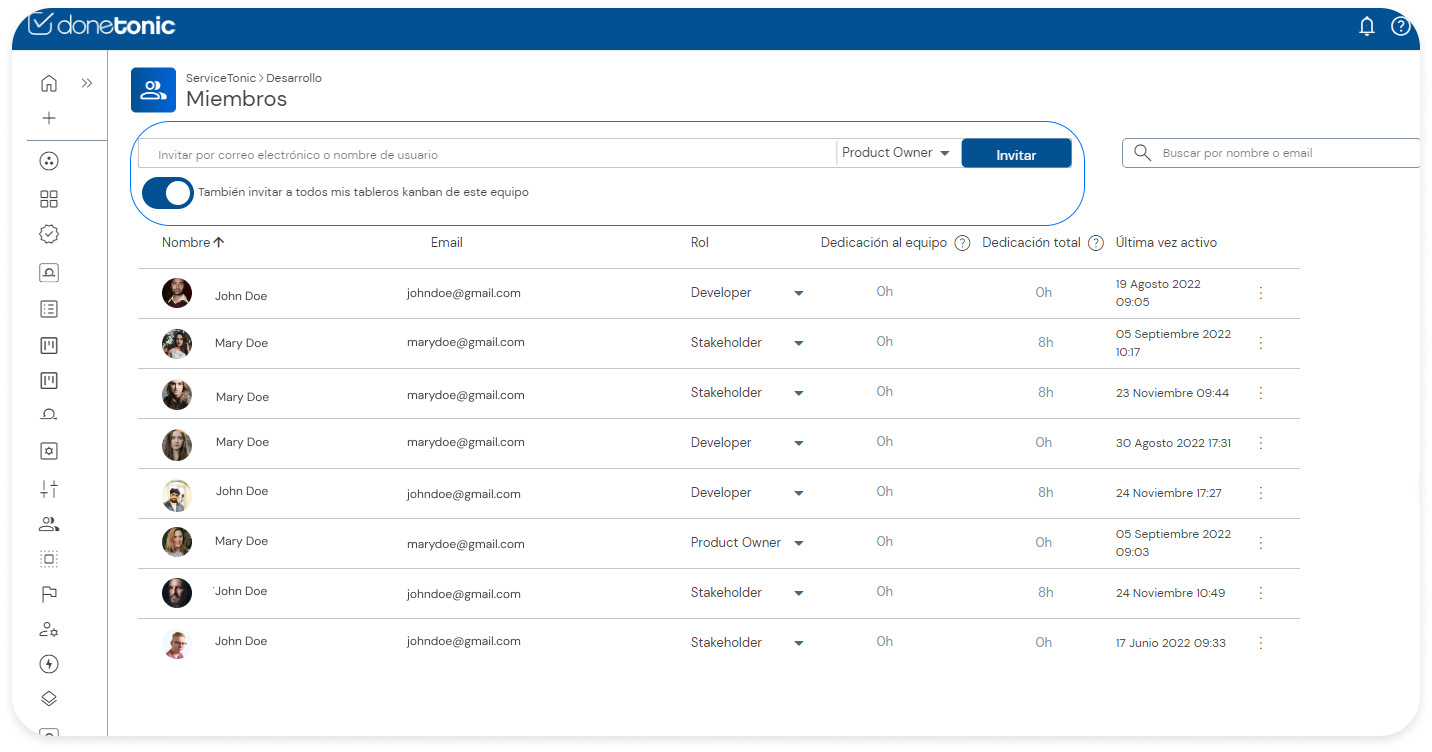
Ahora puedes ver al nuevo miembro de tu equipo en la lista de miembros. Si un miembro aún no tiene una cuenta en DoneTonic, se marcará como pendiente hasta que acceda por primera vez.
Invitar miembros a espacios de trabajo:
Si deseas invitar a colegas a un espacio de trabajo para que tengan acceso a todos sus equipos, puedes hacerlo desde el Menú de navegación > Invitar.
Desde allí
- Ingresa el correo electrónico del usuario
- Elige el o los espacios de trabajo donde quieras invitarlo
- Selecciona el rol que le quieres otorgar para cada equipo ¡y listo!
Asignar roles distintos en cada equipo:
Si deseas que este usuario tenga roles diferentes en cada equipo de trabajo, puedes cambiar los roles de las siguientes formas:
- Desde el equipo: Dirígete al equipo correspondiente, ve a la sección de «Miembros» y cambia el rol del usuario.
- Desde la administración de usuarios: Si eres administrador del espacio, accede al Menú de navegación > Administración > Administración de usuarios. Busca al usuario en cuestión y haz clic en «Permisos». Desde allí, podrás ver todos los equipos de los que es miembro y cambiar su rol.
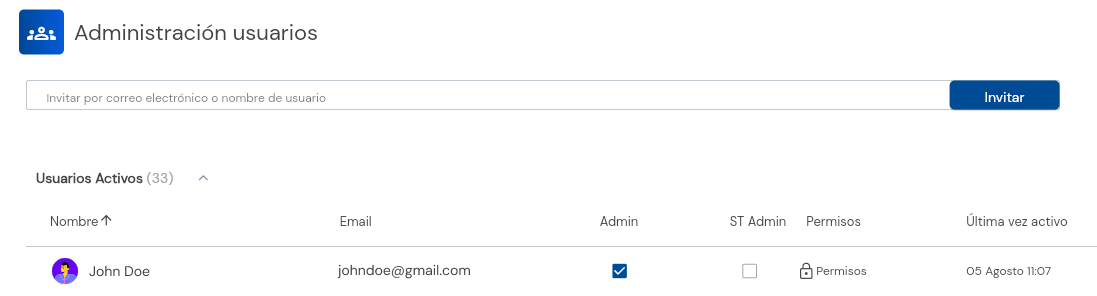
¿Quieres eliminar un miembro de un equipo? Consulta esta guía.