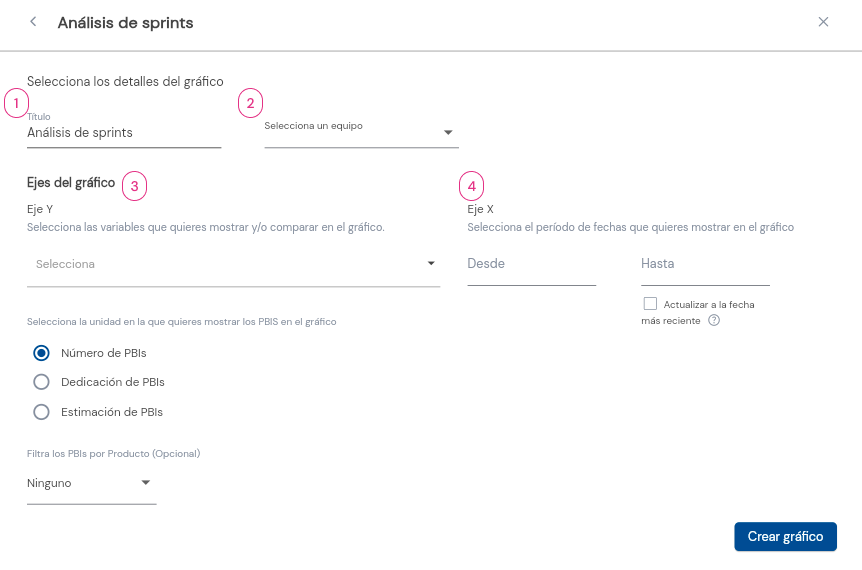Análisis de Sprints:
Es una gráfica clave en la gestión ágil de proyectos o productos, utilizada para evaluar y mejorar el rendimiento de cada sprint. Permite identificar logros, obstáculos y áreas de mejora, garantizando que el equipo pueda adaptarse y optimizar su eficiencia en sprints futuros.
Cómo crear un gráfico de Análisis de Sprints en DoneTonic
Antes que nada, debes tener en cuenta que para que este gráfico muestre datos, debes tener al menos algún sprint cerrado. Esto quiere decir que la fecha de revisión (review, finalización) del sprint ya ha pasado.
Para crear el gráfico, dirígete al sector Paneles Scrum y allí selecciona Añadir gráfico > Análisis de Sprint.
Se abrirá una ventana donde podrás seleccionar la parametrización del gráfico:
1.Nombra el gráfico.
2.Selecciona el equipo del cual quieres analizar los sprints. Si necesitas analizar los sprints de varios equipos, te recomendamos que crees una gráfica por equipo.
3.Eje Y: Selecciona las variables de PBI (PBIs asignados, PBIs bloqueados etc) que quieres mostrar y comparar en el gráfico. Puedes elegir todas las variables que desees. Es importante que siempre elijas al menos 2 variables para comparar.
También aquí puedes seleccionar si prefieres visualizar los PBIs como unidad, estimación (story points) o dedicación (horas dedicadas/imputadas en cada PBI).
Además, si trabajas con el User Story Mapping y con más de un producto/proyecto a la vez, puedes filtrar los PBIs por producto/proyecto. Ejemplo: Si tu equipo trabaja en 2 productos y o proyectos pero solo quieres evaluar como se avanzo con el trabajo de un producto, esta opción te permite filtrarlo.
4.Eje X: Selecciona un periodo de fechas.
Si quieres que el gráfico se actualice continuamente, haz clic en el checkbox de actualizar a la fecha más reciente.
Los sprints se mostrarán en un periodo de fechas siempre y cuando la fecha de revisión (finalización) de cada sprint esté dentro del periodo de fechas seleccionado. Por ejemplo, si tienes un sprint cuya fecha de finalización es posterior a la fecha de fin de periodo seleccionada, no se mostrará en el gráfico.
¿Cómo interpretar un gráfico de Análisis de Sprints?
En el eje Y se mostrarán los PBI según el criterio seleccionado (número, estimación o dedicación de PBI).
En el eje X se visualizarán los sprints, ordenados por su fecha de inicio.
Aquí tienes un ejemplo de como se visualiza un gráfico de Análisis de Sprints:
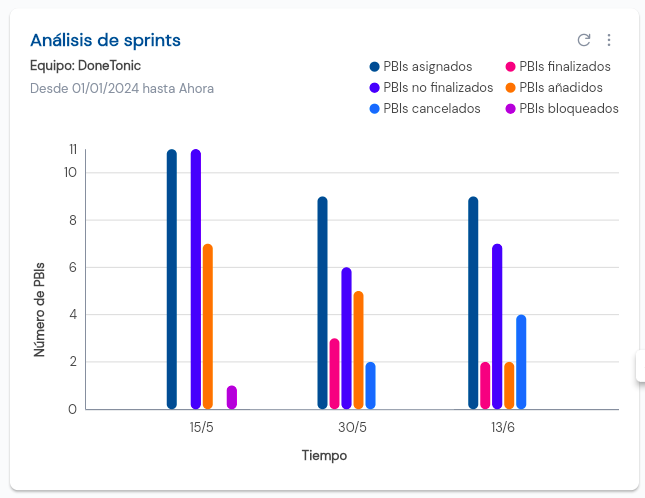
En esté gráfico podemos observar que el equipo DoneTonic desde 1 de Enero hasta ahora ha finalizado 3 sprints.
En el Sprint iniciado el 30/5 podemos ver qué hubo:Se asignaron 9 PBIs, pero solo se completaron 3. Además, durante el sprint se añadieron 5 PBIs y se cancelaron 2. Esto revela claramente un problema en la carga de trabajo del equipo. Estos datos nos permiten prever cuantos PBIs puede manejar el equipo en el próximo sprint y entender las razones por las cuales algunos PBIs se cancelan o se bloquean.
Variables de PBIs
Es importante entender como DoneTonic calcula las variables de los PBIs:
- Pbis Asignados: Son simplemente los que se han añadido al sprint, sin condición de fecha de añadido.
- Pbis finalizados: Son aquellos que se han terminado antes de la fecha de review (finalización) del sprint.
- Pbis no finalizados: Son aquellos que no se han terminado o que se han terminado después de la fecha de review (finalización) del sprint.
- Pbis añadidos: Son aquellos que se han añadido una vez ya ha iniciado el sprint.
- Pbis cancelados: Son aquellos que se han eliminado del sprint o se cancelaron una vez que el sprint ya había iniciado.
- Pbis bloqueados: Son aquellos que han estado en un estado bloqueado en algún momento durante el transcurso del sprint
Editar gráfico:
Para editar el gráfico, solo tienes que hacer clic en el botón de más opciones que figura en la parte superior derecha.
Actualizar gráfico:
Si seleccionaste que el periodo se actualice a la fecha más reciente, haz clic en el botón de refrescar que figura en la parte superior derecha del gráfico para que se actualicen los datos.
Recuerda que solo pueden crear y/o editar gráficos aquellos miembros que tengan el permiso.
Otros artículos de interés: